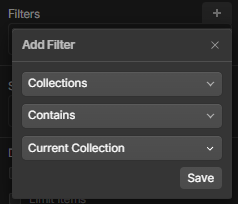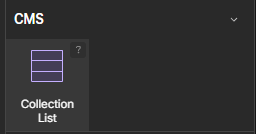Template Page
How to design your collection template page in Webflow
The Dynamic Collection Template page in your Webflow project should be designed to automatically display all products within the currently viewed collection. Naturally, You can further customize this page by adding fields to your Collection CMS, allowing for unique styling and enhanced presentation.
How to create a Product Listing
Connect the list to the Product Collection
Link the Collection List to the collection that contains your products
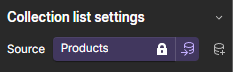
Design the Product collection item
Copy and paste the Product Custom Element inside the Collection List Item
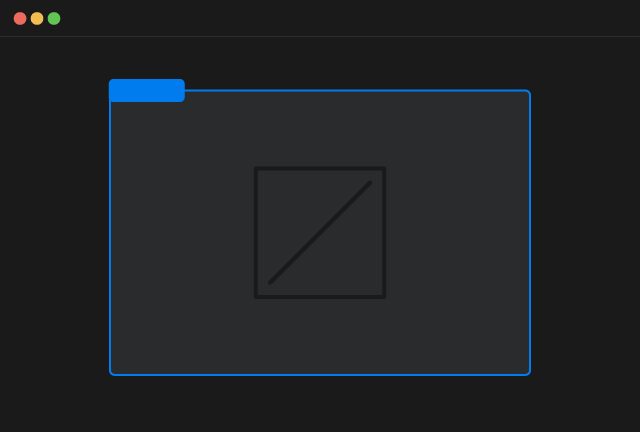
Product Custom Element
Copy Element
Inside the Product Custom Element you can insert any Webflow element you desire and you connect them to the Webflow CMS.
For all the dynamic elements you can use inside the Product Custom Element with attributes or with other specific custom elements refer to the elements documentation
Connect the Product Custom Element to the Shopify ID
Connect the Product Custom Element to the Shopify ID field of the Webflow CMS
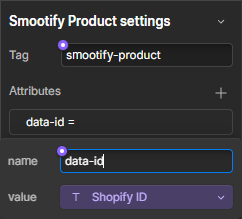
Filter the Collection List
Webflow provides powerful tools to filter and sort your Collection Lists, allowing you to display specific subsets of your data in a desired order.
Select the Collection List: Click on the Collection List element in your Webflow Designer.
Open the Collection List Settings: In the right sidebar, go to the "Collection List Settings" panel.
Add a Filter:
- Click the "+ Add Filter" button.
- Choose the field Collections.
- Select the filter condition Contains
- Enter the value Current Collection