Listing
How to design your listings in Webflow
This document outlines the steps and best practices for creating metaobjects listings in Webflow using Smootify.
Learn how to fetch metaobjects data from your Shopify store and display it in visually appealing grids and lists on your Webflow site.
You can create metaobjects listings using only one method
- Custom Elements
How to configure [Shopify]
Create the metaobject definition
Create the metaobject definition from Shopify panel > Settings > Custom Data > Metaobjects. You can create it in whatever way you like, just be sure to enable the options:
-
Active-draft status;
-
Storefronts API access;
Load metaobjects directly from Shopify
Specific project requirements might necessitate loading metaobjects created in Shopify, rather than using Webflow's CMS collections lists.
For example when you need to let your customer modify small things directly from Shopify and you don't want to let him mess up with your Webflow project. Or when you for example want to use our Add-on Metaobject Creator to create complex interactions with your end site visitors
Key Concepts:
- Metaobject Template:
- You design a single 'Metaobject Template', and Smootify, leveraging the Shopify Storefront API, automatically replicates that template for each metaobject you have in Shopify.
- Dynamic data from the metaobject fields is then populated into each Metaobject Template.
- Dynamic Data Binding:
- Custom attributes and Custom Elements within the 'Metaobject Template' dictate where dynamic Shopify data will be injected into the static elements by Smootify.
How to create a Metaobject Listing
Copy our Component
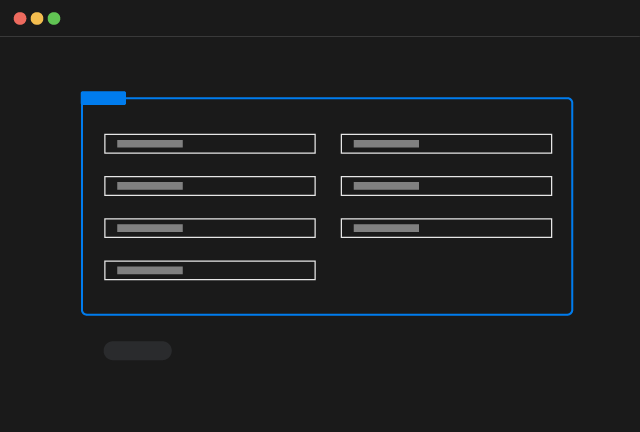
Metaobject Listing
Copy Element
Customize the Attributes
On the Custom Element smootify-metaobjects there are 2 Custom Attributes that you have to modify:
Type
For example if you created a Metaobject definition with type "testimonials" use the attribute
Product Metafield
You can load list of metaobjects with attributes explained inside the relative doc, but those are limited to max 10 references per field. If you need to show more references or even use pagination you have to use Metaobject Listing. Starting from Smootify v1.0.5 you can use select metaobjects by a product metafield.
To do that you need a specific data-type attribute:
Where naturally you have to change namespace.key with the actual namespace and key of the metafield. Note that the metafield type must be a list of Metaobjects!
Additionally you have to add the attribute:
So if you are in the Product Template page you can bind the value to the CMS:
Limit
You can modify the number of metaobjects loaded by modifying the attribute
By default it's set as 10. Avoid adding more than 100 as limit
Style the Grid Element
Inside the component you will find a Grid Element that will contain all loaded metaobjects, style it according to your needs
Style the Pagination Elements
Inside the component you will find 3 pagination buttons, with respectively the attributes:
and
You can style them according to your needs, do not keep all 4 buttons at the same time, or you use previous/next or you use the load more
Design the Metaobject Template item
In the component you will find a Custom Element with tag smootify-metaobject. Add inside it all Webflow elements you do require to style properly your Metaobject Template Item.
Add the metaobject attributes
On any Webflow static element you added inside the smootify-metaobject custom element, you can add the attribute:
to bind that static element to the corresponding field defined for the metaobject
Supported Fields
| Shopify Type | Webflow Elements | Info |
|---|---|---|
Single Line Text | Any text element | Will output the text of the field |
Multi Line Text | Any text element | Will output the text of the field |
Integer Number | Any text element | Will output the number of the field |
Double Number | Any text element | Will output the number of the field, the number of digits to output can be customized with the attribute Name data-digits Value 2 |
URL | Any link element | Will output the selected link |
Color | Any element | Will output on the element the CSS variable --metafield-color, unless you use the attribute Name property Value --your-css-variable |
File / Generic File | Any link element | If you select generic file you can output the link of it |
File / Image File | Any link, image and div element | If you use it on a link element the link to the image will be rendered, while on all other elements you will see the image or the background image |
File / Video File | Any div element | Will output a video player of the file |
Date / Date Time | Any text element | Will output the date / date time in the current browser format |
Dimension / Volume / Weight | Any text element | Will output the selected value |
Money | Any text element | Will output the money using the shopify currency format |
True or False | Any element | Will hide/show the element based on that value |
List of Single Line Text | Any text element | Will show all texts concatenated by a comma.You can change the separator by using the attribute Name separator Value , Name separator Value repeat |
List of File / Generic File | Any link element | The link element will be duplicated once for each file, the text content of the link will be the "alt" of the file and the link will be connected to the file link |
List of File / Image File | Any image element | The image element will be duplicated once for each file |
Only for fields of type Single Line Text you can use an additional attribute:
This will ask Smootify to output the value inside the attribute explained in the attribute instead of setting the value as the text of the element.
E.g:
Will set the value of the field in the attribute data-id of the element.
Fields Visibility
Learn how to show or hide elements based on whether a fields exists and what its value is.
To control visibility of an element you have principally 2 custom attributes to use:
This attribute will show the element if the field exists with 2 exceptions:
-
In the case you used a field of type True / False it will be shown if the field is set and is set as True;
-
In the case of fields of type Integer Number, the element will be shown if the metafield is set and the value is higher than 0;
The second custom attribute is:
This attribute will act in the opposite way of the first one, so the element will show only if the metafield doesn't exists.
Check for Value
By default metafields visibility attributes will just check for the existence of the metafield. If you wish instead to check for the value that is inside the metafield add also the attribute:
For example if you created a field of type Single Line Text with key my_option and you want to show an element only when the metafield value is for example Option 1.
You have to use the custom attributes: